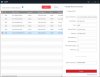- Messages
- 4,424
- Points
- 113
When we first started selling Milesight their NVRs could manage 3rd-party cameras that were on your network, but the Milesight NVRs could not provide PoE power to 3rd-party cameras. Now though, with the most recent NVR firmware update*, the NVRs will provide power but to get it to work is a little tricky and requires a few steps, so here are the steps for powering a Hikvision camera from a Milesight NVR:
(*Make sure before starting the below steps that your Milesight NVR is on the latest firmware)
Step 1: Connect the Hikvision camera to your network (NOT to the NVR) and go through the process of activating the camera like you would with any Hikvision camera (e.g. set your unique username and password)

If your camera is on firmware v5.50 or higher you will need to follow steps 1a - 1e below, if it is an older camera that can't be upgraded to v5.50 you can just skip to Step 2





Step 2: Open SADP and select the camera (tick the box on the left of the list) then change the IP address of the camera to Milesight's default PoE segment (192.168.20.xxx), enter the admin password and click Modify

Step 3: Unplug the camera from your network and plug it into one of the PoE ports on the back of your Milesight NVR
Step 4: Login to the NVR and click Settings and then click Camera from the menu, then select Camera Management from the drop-down

Step 5: Enter the cameras NEW segmented IP address (e.g. 192.168.20.5) into the box labeled IP Address

Step 6: Enter the username and password of the camera (this is the ONVIF user & password you just created, that is if they are different from the actual camera log in details) and then click Add

Step 7: If the camera appears on the list it is likely to say Disconnected, if so simply click the Refresh button and camera should reappear saying that it is now Connected


(*Make sure before starting the below steps that your Milesight NVR is on the latest firmware)
Step 1: Connect the Hikvision camera to your network (NOT to the NVR) and go through the process of activating the camera like you would with any Hikvision camera (e.g. set your unique username and password)
If your camera is on firmware v5.50 or higher you will need to follow steps 1a - 1e below, if it is an older camera that can't be upgraded to v5.50 you can just skip to Step 2
Step 1a: Login to the camera using a browser
Step 1b: Click Configuration and then click Network from the menu, then from the drop-down select Advanced Settings and then select the Integration Protocol tab
Step 1c: Tick the enable ONVIF box and then go to the table just below the tick box and click the add button
Step 1d: A pop-up will appear asking you to enter a new username and password for your ONVIF user account, enter these details and select administrator if you are the 1st user, add the new user by clicking OK (the username & password can be completely original or the same as the one you gave the camera, it is up to you)
Step 1e: Finish by clicking Save and logging out of the camera
Step 2: Open SADP and select the camera (tick the box on the left of the list) then change the IP address of the camera to Milesight's default PoE segment (192.168.20.xxx), enter the admin password and click Modify
Step 3: Unplug the camera from your network and plug it into one of the PoE ports on the back of your Milesight NVR
Step 4: Login to the NVR and click Settings and then click Camera from the menu, then select Camera Management from the drop-down
Step 5: Enter the cameras NEW segmented IP address (e.g. 192.168.20.5) into the box labeled IP Address
Step 6: Enter the username and password of the camera (this is the ONVIF user & password you just created, that is if they are different from the actual camera log in details) and then click Add
Step 7: If the camera appears on the list it is likely to say Disconnected, if so simply click the Refresh button and camera should reappear saying that it is now Connected
You now have a Hikvision camera connected and powered by a Milesight NVR, and to add any more Hikvision cameras simply repeat the process. We should point out that currently (at time of posting) Milesight do NOT offer virtual host like Hikvision and so to change certain camera/manufacturer specific settings you will have to disconnect the camera from the NVR, change the IP address to match your network (192.168.1.xxx) and login to the camera using a browser.
Also be aware that these are only the instructions for a Hikvision camera and the process of connecting a 3rd-party camera can vary from one manufacturer to another
Also be aware that these are only the instructions for a Hikvision camera and the process of connecting a 3rd-party camera can vary from one manufacturer to another
Attachments
Last edited: